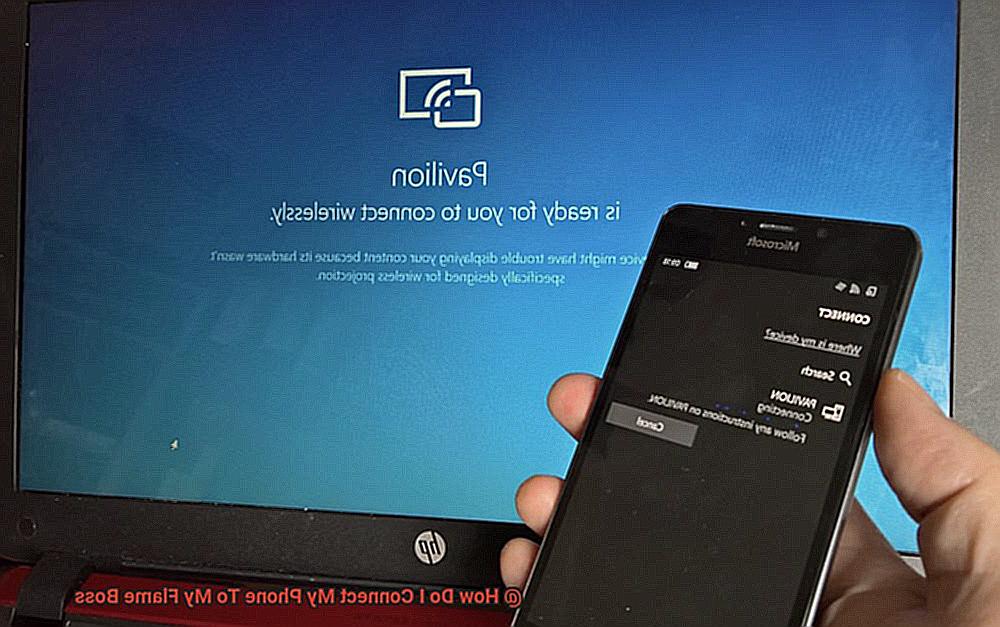Picture this: you’re kicking back with friends, sipping on a cold beverage, and enjoying the summer sun. But wait, what’s that smell? It’s the tantalizing aroma of barbecued goodness wafting through the air. With just a few taps on your phone, you can ensure that your meats are cooking to perfection while you soak up the good times.
Welcome to the world of Flame Boss, where cutting-edge technology meets mouthwatering barbecue. And guess what? You can connect your phone to this genius temperature control system for ultimate convenience and control.
No more playing guessing games or running back and forth between the grill and your guests. The Flame Boss puts the power in your hands – literally. In this guide, we’ll show you how to effortlessly connect your phone to a Flame Boss so you can take charge of your cooking process like never before.
Whether you’re a seasoned grill master or a backyard BBQ enthusiast, this game-changing innovation lets you monitor and manage your cook from anywhere. Say goodbye to burnt briskets and hello to perfectly smoked ribs with just a few taps on your screen.
So let’s dive into the wireless world of connectivity and unlock a whole new level of outdoor cooking adventures together. Get ready to become the pitmaster extraordinaire with Flame Boss by your side.
Contents
What You Need to Connect Your Phone to Your Flame Boss
Fear not, for we have the ultimate solution for you – Flame Boss. This revolutionary temperature control system allows you to remotely monitor and control your grill or smoker using your phone. In this comprehensive guide, we will walk you through the steps to connect your phone to your Flame Boss, transforming your grilling game forever.
Step 1: Gather the Essentials
To embark on this grilling journey, you’ll need a few essential items:
Step 2: Download the Flame Boss App
Navigate to the App Store or Google Play Store and download the free and user-friendly Flame Boss app onto your smartphone or tablet. Prepare yourself for a seamless experience as you dive into grilling greatness.
Step 3: Set Up the Connection
Once the app is installed, open it and follow the simple on-screen instructions to create an account. This step usually involves entering the unique ID number of your Flame Boss device and connecting it to your Wi-Fi network.
Step 4: Pair Your Phone with Flame Boss
Power up your Flame Boss device and ready it for pairing. Activate Bluetooth in your phone’s settings, then scan for available devices. Spot your Flame Boss on the list and enter the provided passcode if prompted. Witness the magic as the connection forms before your eyes.
Step 5: Embrace Remote Control Grilling.
Congratulations. Your phone is now in perfect harmony with your Flame Boss. With just a few clicks, take command of your grill or smoker from the comfort of your favorite chair. Through the Flame Boss app, effortlessly monitor temperature, set alarms, and adjust settings remotely.
Downloading and Installing the Flame Boss App
Downloading and Installing the Flame Boss App is a breeze, and it’s the first step to take your grilling skills to the next level. Whether you’re a seasoned grill master or just starting out, the Flame Boss App will be your new best friend. So let’s get started and fire up those grills.
For iOS users, simply head over to the App Store on your iPhone or iPad. Android users, you can find the app in the Google Play Store. Once you’re in the store, type “Flame Boss” in the search bar, and voila. There it is, waiting for you to click that magical “Download” or “Install” button.
Now, here’s a heads up: the app might ask for some permissions like accessing your location services, Bluetooth, and notifications. Don’t worry, these permissions are necessary for the app to work its magic. Just review them and accept them like a pro.
Once the download is complete, you’ll find the Flame Boss App sitting pretty on your home screen or in your app drawer. Go ahead and tap on its icon to open it up.
Before connecting your phone to Flame Boss, make sure your grill or smoker is equipped with a Flame Boss controller and it’s all set up and connected to Wi-Fi. Once everything’s ready on that front, open up the Flame Boss App.
Now, if you already have an account, sign in with your credentials. If not, fear not. You can easily create a new account following the on-screen instructions.
And there you have it. You’re now on the main dashboard of the Flame Boss App. Take a moment to admire it because this is where all the magic happens.
To connect your phone to the Flame Boss controller, both your phone and the controller need to be on the same Wi-Fi network. Head over to the app’s settings or connection menu and select your specific Flame Boss controller model from the list. The app will work its magic and attempt to establish a connection by sending a pairing request.
Don’t be surprised if you need to enter a pairing code or confirm the pairing request on both your phone and the Flame Boss controller. It’s just a little security dance they do to make sure everything is in sync.
Once your phone and the Flame Boss controller are happily connected, you’ll have full control and monitoring capabilities over your grill or smoker right at your fingertips.
Now, here’s a pro tip: if Wi-Fi isn’t available or you prefer using Bluetooth, you can connect your phone to the Flame Boss controller that way too. Just keep in mind that Bluetooth may have a more limited range and functionality compared to Wi-Fi.
And there you have it, folks. You now know how to download and install the Flame Boss App like a true grill master. If you run into any hiccups along the way, don’t worry. The Flame Boss App has an official documentation and customer support team that’s always ready to lend a helping hand.
Establishing a Connection with Bluetooth
Picture this: effortlessly controlling and monitoring your grill or smoker with just a few taps on your phone. It’s not a dream anymore; thanks to Bluetooth technology, it can become your reality. In this article, we will guide you through the process of establishing a seamless connection between your phone and Flame Boss using Bluetooth.
Before we dive into the steps, let’s make sure both your phone and Flame Boss are Bluetooth-enabled. This is crucial because it allows for a wireless connection between the two devices. Now, let’s get started.
- Step 1: Turn on the Bluetooth feature on both your phone and Flame Boss. You can usually find this option in the settings menu of each device. Before proceeding, double-check that Bluetooth is enabled on both devices.
- Step 2: On your phone, head to the Bluetooth settings. This can typically be found in the settings menu or by swiping down from the top of your screen and accessing the quick settings panel. Look for the magical word “Bluetooth” and tap on it.
- Step 3: In the Bluetooth settings on your phone, a list of available devices will appear. Keep an eye out for your trusty Flame Boss—it should be there. If it doesn’t appear, make sure it’s powered on and within range of your phone.
- Step 4: Select your Flame Boss from the list of available devices on your phone. This action will initiate the pairing process. Depending on your devices, you may need to enter a passcode or confirm a pairing request on both devices. Simply follow the on-screen instructions to complete the pairing process flawlessly.
- Step 5: Once the pairing is successful, a message will pop up on your phone, proudly proclaiming that it is connected to your Flame Boss. Congratulations. You can now take control of your grilling experience right from the palm of your hand.
With the Bluetooth connection established, your phone becomes the ultimate grilling assistant. Adjust temperature settings, set timers, and receive notifications about your cooking progress—all with a few taps on your phone. It’s like having a culinary genius by your side, guiding you towards grilling perfection.
Remember that the exact steps for establishing a Bluetooth connection may vary depending on the specific model of your phone and Flame Boss. If you want detailed guidance, consult the user manual or manufacturer’s instructions.
Also, keep in mind that both devices need to be within range of each other for a stable Bluetooth connection. Walls or other electronic devices may interfere with the signal strength, so be mindful of how you position your phone and Flame Boss.
Entering a Passcode (if Necessary)

Today, we’ll dive into the crucial step of entering a passcode (if necessary) when connecting your phone to a Flame Boss device. This simple yet vital security feature ensures that only you, the grill master extraordinaire, can access and control your grilling masterpiece. So let’s get those taste buds tingling as we embark on this journey together.
Step 1: Enable Bluetooth and Scan for Devices
First things first, make sure your phone is ready to rock by enabling Bluetooth. Go to your phone’s settings menu, find and toggle on the Bluetooth option. Your device will instantly start scanning for available devices nearby.
Step 2: Spotting Your Flame Boss
Among the list of devices that magically appears on your screen, keep an eagle eye out for “Flame Boss.” It might be followed by a series of numbers or letters – don’t worry, this is your culinary accomplice. Give it a tap to select it and prepare for the next step.
Step 3: Passcode Entry, Activate.
Hold your spatula steady because this is where the passcode dance begins. If your Flame Boss model requires a passcode – typically a four-digit number – you’ll be prompted to enter it now. Don’t fret. The passcode is usually included in the device’s documentation or can be set by you. Just use the numeric keypad on your phone’s screen to enter those digits with finesse.
Step 4: Secure Connection Established.
Once you’ve flawlessly entered the passcode, sit back and watch the magic happen. Your phone will establish a secure connection with your Flame Boss device. You might even witness a glorious confirmation message on your screen, assuring you that your grill is under your command.
Troubleshooting Tips:
But what if the grilling gods aren’t smiling upon you, and connection issues arise? Fear not, for we have some troubleshooting tips to save the day.
- Double-Check the Passcode: Take a deep breath, focus, and ensure each digit is entered accurately.
- Reset Bluetooth Settings: If connection troubles persist, try resetting your phone’s Bluetooth settings. Forget your Flame Boss device, restart Bluetooth, and attempt the connection process again.
- Reset Your Flame Boss Device: If all else fails, it’s time to reset the Flame Boss itself. Refer to the device’s documentation for specific instructions on resetting your model. Follow the initial connection steps once more, including entering the passcode if necessary.
Confirmation of Connection
Whether you’re a seasoned grill master or just starting out, having a Flame Boss device can take your grilling experience to the next level. Imagine having a personal sous chef right at your fingertips, with the ability to monitor and control your grill straight from your phone. But how do you actually connect your phone to your Flame Boss device? Let’s dive in and find out.
First things first, make sure both your phone and the Flame Boss device are connected to the same Wi-Fi network. This is crucial for establishing a successful connection and ensuring seamless communication between the two devices.
Once you’ve confirmed that both devices are on the same Wi-Fi network, it’s time to open the Flame Boss app on your phone. Don’t worry if you haven’t installed it yet – you can easily find it in your phone’s app store. The app is available for both iOS and Android devices, so no matter what type of phone you have, you’re covered.
Now that the app is open, head over to the settings menu within the app. Look for an icon that resembles three horizontal lines or a gear-shaped icon – that’s where you’ll find it. In the settings menu, keep an eye out for an option that allows you to connect or pair your phone with the Flame Boss device.
Once you’ve selected this option, let the magic happen. The app will start searching for nearby Flame Boss devices within range. It may take a few moments for it to detect your specific Flame Boss device, but don’t worry, be patient. Once it appears on your screen, simply select it and establish that connection.
But wait, there might be one more step. The app may prompt you to enter a pairing code or confirm the connection. No need to panic – just refer to the code provided with your Flame Boss device or check its user manual for instructions. Enter the code when prompted or follow any additional instructions given by the app.
You’re almost there. After entering the pairing code or confirming the connection, your phone should now be successfully connected to your Flame Boss device. Look out for a notification or visual indicator on both your phone and the device itself – that’s your confirmation.
Features of the Flame Boss App
Well, fear no more, because the Flame Boss App is here to revolutionize your grilling experience. In this article, we’ll explore the incredible features of the Flame Boss App that will take your grilling game to new heights.
Wireless Control and Real-Time Updates:
Say goodbye to constantly checking on your grill with the Flame Boss App’s wireless control feature. Connect your phone to your Flame Boss device and monitor and control your grill or smoker from anywhere. With real-time temperature updates, you’ll be able to keep an eye on every crucial moment of the cooking process without lifting a finger.
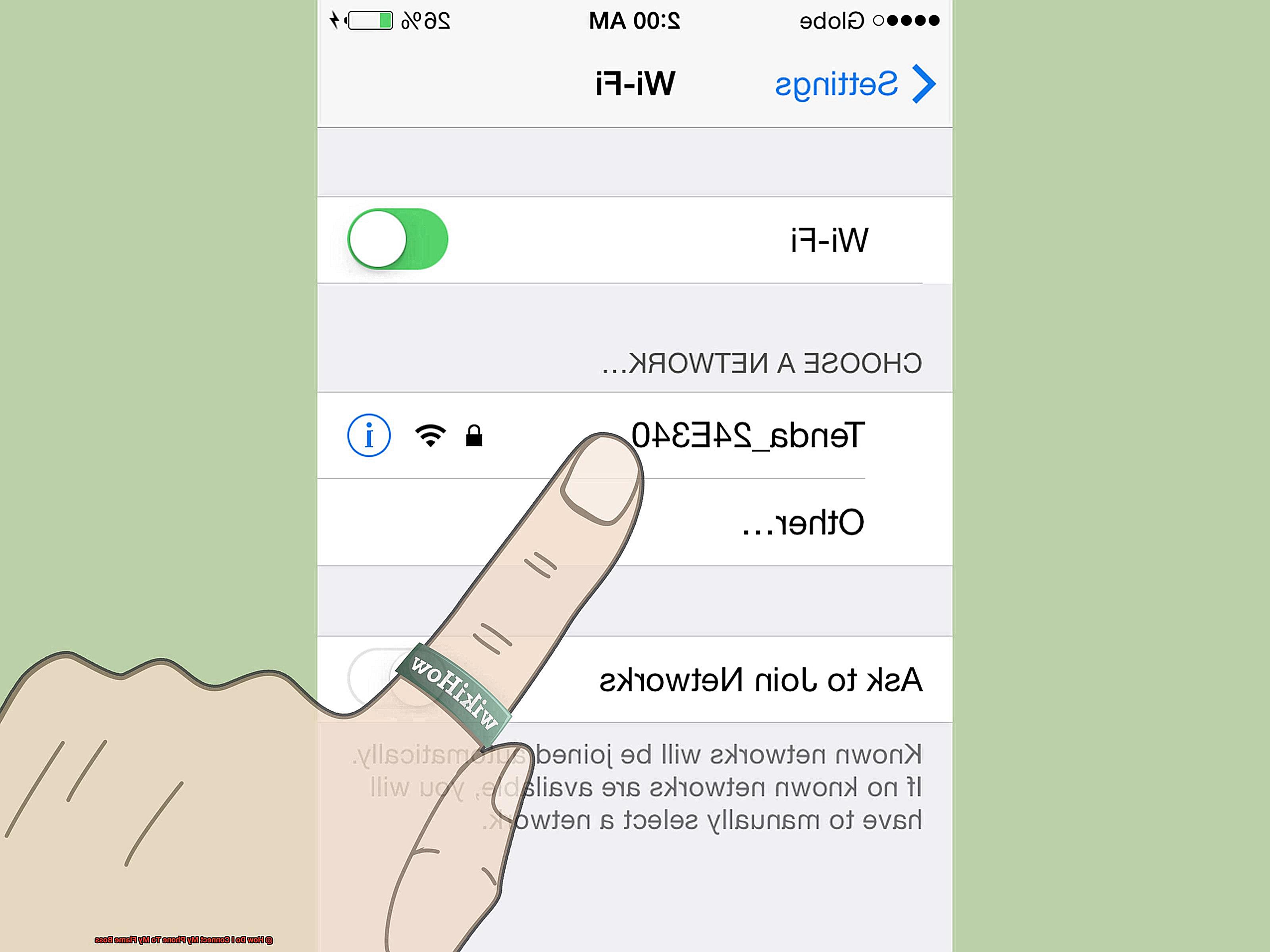
Temperature Alarms and Notifications:
Never miss a beat with the Flame Boss App’s temperature alarms and notifications. Set precise temperature targets and receive alerts directly to your phone, ensuring your meats are cooked to perfection every time. No more burnt steaks or undercooked chicken – the app has got your back.
Programmable Cooking Profiles:
Simplify your grilling routine with programmable cooking profiles. Save and repeat your favorite cooking settings effortlessly. From tender briskets to juicy racks of ribs, just select your preferred profile and let the Flame Boss App work its magic. Consistency has never been easier.
Remote Temperature Adjustment:
Take control of your grill even when you’re not physically near it with the Flame Boss App’s remote temperature adjustment feature. Multitask or mingle with guests while still ensuring your culinary masterpiece is cooking at the perfect temperature.
Graphing Feature for Analyzing Techniques:
Unlock the power of data with the app’s graphing feature that visualizes temperature data over time. Analyze and improve your grilling techniques, guaranteeing better cookouts every time.
Recipe Library for Inspiration:
Need inspiration for your next grilling adventure? Look no further than the Flame Boss App’s recipe library. Discover mouthwatering recipes and valuable tips to keep your taste buds tingling and your grilling skills on point.
Maintaining Optimal Connectivity

Get ready to elevate your grilling game with the Flame Boss App and its wireless connectivity features. But to truly unleash its potential, maintaining optimal connectivity between your phone and Flame Boss is key. In this guide, we’ll dive into essential tips and tricks that will ensure a stable and strong connection, empowering you to achieve perfectly cooked meals every time you fire up your grill.
Positioning Your Flame Boss:
When it comes to maintaining a strong connection, the placement of your Flame Boss unit is critical. Find an open area, free from obstructions that could interfere with the signal. Steer clear of metal objects or dense structures that can weaken the wireless signal. Keep that line of sight clear between your phone and the Flame Boss unit to enhance connectivity and monitor those temperatures without any interruptions.
Proximity to Wi-Fi Router:
Remember, the Flame Boss relies on a Wi-Fi connection, so consider how close your Flame Boss unit is to the router. The closer they are, the stronger the signal will be. If possible, position your Flame Boss within range of your Wi-Fi router to maximize connectivity. This reduces the risk of signal loss or interference, allowing you to focus on grilling perfection.
Wi-Fi Signal Strength:
Weak Wi-Fi signals can become a griller’s worst nightmare when it comes to connectivity issues. To ensure a strong signal, check your phone’s Wi-Fi settings for signal strength. If it’s low, consider getting closer to your router or investing in a range extender for your grilling area. A robust Wi-Fi signal guarantees reliable connections and seamless temperature monitoring.
Network Congestion:
Don’t let network congestion put a damper on your grilling experience by slowing down your Wi-Fi connection. Mitigate this issue by grilling during off-peak hours or switching to a less congested Wi-Fi channel. Access your router’s settings to change the channel and enjoy uninterrupted connectivity throughout your grilling session.
Firmware Updates:
Don’t forget to keep your Flame Boss unit up to date by regularly checking for firmware updates. Manufacturers release these updates to address bugs and enhance performance. Stay ahead of the game by visiting the manufacturer’s website or app, and follow the instructions to ensure your Flame Boss unit is running on the latest firmware version. This helps maintain optimal connectivity and ensures a seamless grilling experience.
cb59KLT5JJk” >
Conclusion
Connecting your phone to your Flame Boss is a breeze. With just a few simple steps, you’ll be able to monitor and control your grill from the palm of your hand. Say goodbye to constantly checking on your food and hello to convenience and peace of mind.
First, make sure you have the Flame Boss app installed on your phone. It’s available for both iOS and Android devices, so everyone can join in on the fun. Once you have the app downloaded and open, it’s time to pair it with your Flame Boss device.
Locate the Bluetooth button on your Flame Boss unit and press it to put it into pairing mode. This will allow your phone to discover and connect to the device. In the app, navigate to the settings menu where you’ll find an option to “Add Device”. Tap on that, and it will start searching for nearby Flame Boss units.
When your device appears in the list, simply select it and follow any additional prompts or instructions that may pop up. Soon enough, you’ll see a successful connection notification, indicating that your phone is now linked with your Flame Boss.
Now comes the exciting part – controlling your grill from afar. Open up the app and explore all its features. You’ll be able to adjust temperature settings, set timers, receive alerts when your food reaches desired temperatures, and even monitor multiple grills if you’re feeling ambitious.
Whether you’re at home or out running errands, having this level of control over your grill is a game-changer. No more worries about overcooking or undercooking – just perfectly cooked meals every time.
In conclusion, connecting your phone to your Flame Boss opens up a world of possibilities for convenient grilling. Embrace this technological advancement and elevate your outdoor cooking experience like never before. So grab that smartphone of yours, download the app, follow the simple steps outlined above, and get ready to become a master griller with the power of your phone in hand.